PORTAL OFICIAL DNI
http://www.dnielectronico.es/
FIRMA ELECTRÓNICA
http://www.isigma.es/
LA FIRMA ELECTRÓNICA
¿Qué es la firma electrónica?
La Firma electrónica es un medio de identificación para la realización de gestiones a través de internet y tiene el mismo valor que la firma manuscrita. Permite que tanto el que recibe como el que envía un contenido puedan identificarse mutuamente con la certeza de que son ellos los que están interactuando, y evita, por tanto, que terceras personas intercepten esos contenidos y que los mismos puedan ser alterados.
CERES (Certificación Española), organismo vinculado a Fábrica Nacional de Moneda y Timbre, es la Entidad Pública de Certificación que permite autentificar y garantizar la confidencialidad de las comunicaciones entre ciudadanos, empresas u otras instituciones y administraciones públicas, a través de las redes abiertas de comunicación.
Solo debes disponer de una conexión a Internet y del certificado electrónico FNMT, cuya obtención es gratuita, para realizar todo tipo de trámites de forma que quede garantizada tu verdadera identidad.
Para poder firmar electrónicamente en primer lugar tienes que obtener un certificado de usuario.
Existen tres tipos de certificados electrónicos: el de usuario, el de persona jurídica y el de entidad sin personalidad jurídica. Todos ellos se solicitan por internet a través de la página de la Fábrica Nacional de Moneda y Timbre
¿Para qué sirve la firma electrónica?
Como autónomo te conviene aprovechar todos los recursos que te ofrece internet. El Certificado de Usuario te permitirá firmar electrónicamente formularios y documentos electrónicos con la misma validez jurídica que si firmaras con tu "puño y letra" el mismo documento en papel, es una forma de realizar trámites de forma segura a través de Internet. También te servirá para emitir facturas electrónicas.
Gracias a tu Certificado de Usuario evitarás desplazamientos y esperas innecesarias y podrás cumplir con tus obligaciones legales cuando más te convenga, sin necesidad de interrumpir tu actividad profesional, ya que muchos de los trámites están disponibles las 24 horas. El certificado puede utilizarse en ministerios y organismos públicos de las administraciones central y autonómica, también en muchos ayuntamientos y organismos privados como colegios profesionales, universidades,etc.
¿Cuáles son los principales trámites que podrás realizar con tu firma electrónica?
Cada día hay más trámites disponibles para el autónomo. Vamos a destacar los más relevantes:
Agencia Tributaria:
- Declaración de la Renta
- Comprobar y modificar domicilio fiscal
- Descargar modelos y formularios
- Presentar y consultar declaraciones
- Pago de impuestos
- Solicitar aplazamientos
- Presentar documentación relacionada con una notificación recibida de la AEAT
- Apoderar y otorgar representación
- Solicitar y recoger certificaciones tributarias
- Participar en subastas
- Consultar deudas
Seguridad Social:
- Solicitud de Informe de Vida Laboral
- Solicitud cambio de domicilio
- Informe de Alta laboral a fecha concreta
- Asignación de número de la Seguridad Social
- Informe de bases y cuotas ingresadas en el ejercicio seleccionado
- Duplicado de Documento de Afiliación
- Informe de datos identificativos y de domicilio
- Situación de cotización/deuda trabajadores
- Solicitud de domiciliación en cuenta
- Solicitud cambio de base de cotización (Autónomos)
- Devolución de cuotas
- ¿Cómo va mi prestación?
- Percepción de pensiones públicas
- Información de retenciones e ingresos a cuenta del IRPF
- Certificado Provisional Sustitutorio (CPS) Con este servicio, se facilita la obtención del certificado provisional sustitutorio de la tarjeta sanitaria europea, sólo para el titular del derecho a asistencia sanitaria, en los desplazamientos por Europa.
- Seguimiento de impugnaciones ante la TGSS
Ministerio de Trabajo e Inmigración (Red Trabaja)
- Envío de los datos del certificado de empresa de tus trabajadores contratados, cuando finalice o se suspenda o reduzca su relación laboral.
- Trámites relativos a prestaciones.
- Publicar y gestionar ofertas de empleo.
Comunidades Autónomas
- Envío de solicitudes para subvenciones, ayudas, etc.
- Aportar documentación y conocer el estado de tus expedientes.
- Pago de tasas.
- Declaración y pago de impuestos.
- Valoraciones de bienes,etc.
- Solicitud de certificados y justificantes.
Oficina española de patentes y marcas
- Solicitud de marca o nombre comercial
- Solicitud de registro de diseño industrial
¿Qué pasos debo seguir para obtener el Certificado de usuario?
- Accedes a la página de la Fábrica Nacional de Moneda y Timbre . Entras en la pestaña CIUDADANOS, luego en el apartado OBTENER EL CERTIFICADO y en el menú de la izquierda encontrarás el apartado SOLICITUD DE CERTIFICADO.
- Solicitas tu código, introduciendo y enviando tu NIF. Este código es muy importante, ya que posteriormente deberás presentarlo al acreditar tu identidad.
- Acreditación de la identidad en una Oficina de Registro. Puedes dirigirte a cualquiera de las Oficinas de Registro de los Organismos acreditados, existe un servicio de localización en esta página.Para la acreditación deberás presentar, además del código, tu DNI, O NIE en caso de ciudadano extracomunitario. Los ciudadanos comunitarios que no tengan la tarjeta de residencia, presentaran el "Certificado de Registro de Ciudadanos de la Unión y su Pasaporte".
- Descarga del Certificado de Usuario
Después de haber acreditado tu identidad en una Oficina de Registro, tendrás que acceder de nuevo a la misma página web, desde el mismo ordenador con el que realizaste la solicitud del código, y entrar en el apartado DESCARGA DEL CERTIFICADO, introduciendo de nuevo el NIF y el código obtenido en el paso 2.
NOTA: Si has elegido una Oficina de Registro de la Agencia Tributaria para acreditar tu identidad, debes esperar al día siguiente para proceder a la descarga del certificado.
¿Qué pasos debo seguir para obtener el certificado de persona jurídica?
- Accedes a la página de la Fábrica Nacional de Moneda y Timbre . Entras en la pestaña de EMPRESAS, luego en el apartado CERT. PERSONA JURÍDICA y en el menú de la izquierda, entras en SOLICITUD DE CERTIFICADO.
- Solicitas tu código, introduciendo y enviando tu NIF. Este código es el que posteriormente deberás presentar al acreditar tu identidad.
- Acreditación de la identidad en una Oficina de Registro.
El registro de usuario es presencial. La documentación que deberás aportar, además del código, es la siguiente:
Las sociedades mercantiles y demás personas jurídicas cuya inscripción sea obligatoria en el Registro Mercantil, certificado del Registro Mercantil relativo a los datos de constitución y personalidad jurídica de las mismas.
Las Sociedades Civiles y demás personas jurídicas, documento público que acredite su constitución de manera fehaciente.
Si el Solicitante es administrador o representante legal del sujeto a inscripción registral, certificado del Registro correspondiente relativo a su nombramiento y vigencia de su cargo. Dicho certificado deberá haber sido expedido durante los diez días anteriores a la fecha de solicitud del Certificado de Persona Jurídica para el ámbito tributario.
La persona física Solicitante del Certificado de Persona Jurídica para el ámbito tributario, a efectos de su identificación, deberá personarse en cualquier oficina de acreditación, y se acreditará mediante Documento Nacional de Identidad o Número de Identificación para Extranjeros.
Existe un servicio de localización de las OFICINAS para proceder a la acreditación.
Si has solicitado un certificado de persona jurídica (o de entidad sin personalidad jurídica) para el ámbito tributario, debes dirigirte a las Oficinas de Registro de la Agencia Tributaria.
- Descarga del Certificado de Usuario.
Una vez realizado el registro presencial y con la ayuda del código obtenido en el paso 2, podrás descargar vía Internet tu Certificado.
ATENCIÓN
El proceso de obtención del certificado debes realizarlo desde el mismo equipo, con el mismo usuario y el mismo navegador y no puedes cambiar de sistema operativo ni formatear tu ordenador.
Es importante hacer copia de seguridad del certificado. Para saber más sobre cómo hacer esta copia, entra aquí.
INFORMACIÓN ADICIONAL
Si bien en este artículo os hemos hablado exclusivamente de la realización de los trámites a través de la página de la Fábrica Nacional de Moneda y Timbre, existen otras autoridades de certificación. Las principales son:
- Generalitat Valenciana (ACCV)
- Agéncia Catalana de Certificació (CATCert)- ANF Autoridad de Certificación (ANF AC)
- AC Camerfirma (RACER)
- Ziurtapen eta serbitzu enpresa, IZENPE
- Banesto
- Autoridad de Certificación de la Abogacía (ACA)
ENLACES A LAS PRINCIPALES PÁGINAS DE TRÁMITES CON FIRMA ELECTRÓNICA
- Agencia tributaria
- Seguridad Social
- Ministerio de Trabajo e Inmigración
- Oficina Española de Patentes y Marcas
- Administraciones autonómicas
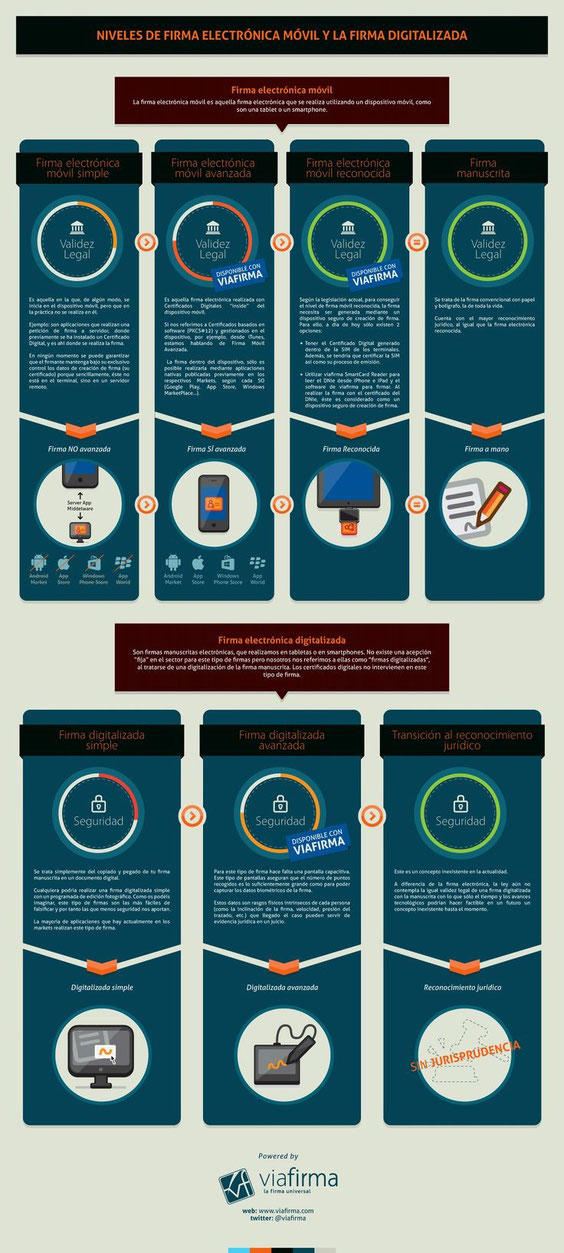
Firmar digitalmente un documento de Office
En este tema, se explica en qué consiste una firma digital, para qué se puede usar y cómo se pueden utilizar firmas digitales en Microsoft Office Word 2007, Microsoft Office Excel 2007 y Microsoft Office PowerPoint 2007.
¿Qué es una firma digital?
Puede firmar digitalmente un documento por las mismas razones que puede firmar un documento impreso. Una firma digital se usa para autenticar información digital, como documentos, mensajes de correo electrónico y macros, mediante criptografía digital. Las firmas digitales ayudan a establecer las siguientes garantías:
-
Autenticidad La firma digital ayuda a garantizar que la persona que firma es quien dice ser.
-
Integridad La firma digital ayuda a garantizar que el contenido no se ha cambiado ni se ha manipulado desde que se firmó digitalmente.
-
No renuncia La firma digital ayuda a probar a todas las partes el origen del contenido firmado. Por "renuncia" se entiende el acto de un firmante de negar cualquier asociación con el contenido firmado.
Para dar estas garantías, el contenido debe ser firmado digitalmente por su creador, usando una firma que cumpla los siguientes criterios:
-
La firma digital es válido.
-
El certificado asociado a la firma digital es actual (no caducado).
-
La persona o la organización, conocida como editor, es confianza.
-
El certificado asociado a la firma digital ha sido emitido para el editor firmante por una entidad de certificación acreditada.
Los programas de 2007 Microsoft Office System detectan estos criterios por el usuario y le avisan si hay un problema con la firma digital. Para obtener más información, vea el artículo Cómo se sabe si una firma digital es fidedigna.
¿Cómo se pueden usar firmas digitales en documentos de Office?
Hay dos formas diferentes de usar firmas digitales para firmar documentos de Office. Puede:
-
Agregar líneas de firma visibles a un documento para capturar una o más firmas digitales.
-
Agregar una firma digital invisible a un documento.
Las diferencias entre estos dos métodos y detalles sobre cómo firmar digitalmente un documento de una de estas dos maneras se describe en las secciones siguientes.
Agregar una o más líneas de firma a un documento
2007 Microsoft Office System introduce la posibilidad de insertar una línea de firma en un documento. Sólo puede insertar líneas de firma en documentos de Word y en libros de Excel.
Una línea de firma tiene el mismo aspecto que un marcador de posición de firma típico que puede aparecer en un documento impreso, pero funciona de forma diferente. Cuando se inserta una línea de firma en un documento de Office, el autor del documento puede especificar información sobre el firmante correcto, así como instrucciones para el firmante. Cuando se envía una copia electrónica del documento al firmante correcto, esta persona ve la línea de firma y una notificación de solicitud de su firma. El firmante puede hacer clic en la línea de firma para firmar digitalmente el documento. A continuación, puede escribir una firma, seleccionar una imagen digital de su firma o escribir una firma utilizando la función de entrada manuscrita de Tablet PC. Cuando el firmante agrega una representación visible de su firma al documento, se agrega simultáneamente una firma digital para autenticar la identidad del firmante. Una vez firmado digitalmente un documento, será de sólo lectura para impedir la realización de modificaciones en su contenido.
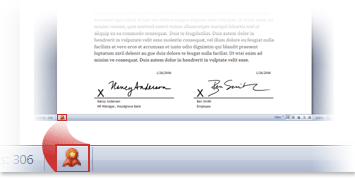
La posibilidad de capturar firmas digitales utilizando líneas de firma en documentos de Office permite a las organizaciones usar procesos de firmas no estampadas en papel para documentos como contratos u otros acuerdos. A diferencia de las firmas en papel, las firmas digitales pueden proporcionar un registro exacto de lo que se ha firmado y permiten la verificación de la firma en el futuro.
Para agregar una línea de firma a un documento
-
Coloque el puntero en el lugar del documento donde desee agregar una línea de firma.
-
En la ficha Insertar, en el grupo Texto, haga clic en la flecha situada junto a Línea de firma y, a continuación, haga clic en Línea de firma de Microsoft Office.
-
En el cuadro de diálogo Configuración de firma, escriba la información que desee acerca de la persona que firmará en esta línea de firma. Esta información se muestra directamente debajo de la línea de firma en el documento. Siga uno de estos procedimientos:
-
Escriba el nombre del firmante en el cuadro Firmante sugerido.
-
Escriba el puesto que ocupa el firmante en la organización (si procede) en el cuadro Puesto del firmante sugerido.
-
Escriba la dirección de correo electrónico del firmante (si procede) en el cuadro Dirección de correo electrónico del firmante sugerido.
-
-
Si desea proporcionar instrucciones al firmante, escríbalas en el cuadro Instrucciones para el firmante. Estas instrucciones se muestran en el cuadro de diálogo Firma que el firmante usa para firmar el documento.
-
Si desea que el firmante pueda agregar comentarios junto con la firma, active la casilla de verificaciónPermitir que el firmante agregue comentarios en el cuadro de diálogo Firmar.
-
Si desea que se muestre la fecha en que se agrega la firma a la línea de firma, active la casilla de verificaciónMostrar la fecha en la línea de firma.
-
Haga clic en Aceptar.
-
Para agregar más líneas de firma, repita los pasos 1 a 7.
Firmar en la línea de firma en un documento
Cuando firma en la línea de firma en un documento de Office, agrega una representación visible de su firma y una firma digital.
-
En el documento, haga doble clic en la línea de firma donde se solicita la firma.
-
En el cuadro de diálogo Firmar, siga uno de estos procedimientos:
-
Para agregar una versión impresa de su firma, escriba su nombre en el cuadro situado junto a la X.
-
Para seleccionar una imagen de su firma escrita, haga clic en Seleccionar imagen. En el cuadro de diálogo Seleccionar imagen de la firma, busque la ubicación del archivo de imagen de su firma, seleccione el archivo que desee y, a continuación, haga clic en Seleccionar.
-
Para agregar una firma manuscrita (usuarios de Tablet PC únicamente), escriba su nombre en el cuadro situado junto a la X utilizando la función de entrada manuscrita.
-
Haga clic en Firmar.
-
Agregar una firma digital invisible a un documento
Si no necesita insertar líneas de firma visibles en un documento, pero sigue deseando proporcionar seguridad en cuanto a la autenticidad, integridad y origen de un documento, puede agregar una firma digital invisible al documento. Puede agregar firmas digitales invisibles a documentos de Word, libros de Excel y presentaciones de PowerPoint.
A diferencia de una línea de firma de Office, una firma digital invisible no se ve en el contenido del propio documento, pero los destinatarios del documento pueden determinar si se ha firmado digitalmente viendo la firma digital del documento o buscando el botón Firmas en la barra de estado situada en el lado inferior de la pantalla.

Una vez firmado digitalmente un documento, será de sólo lectura para impedir la realización de modificaciones.
-
Haga clic en el botón de Microsoft Office
 , seleccione Finalizar y, a continuación, haga clic en Agregar una firma digital.
, seleccione Finalizar y, a continuación, haga clic en Agregar una firma digital.
-
Si desea consignar la razón de firmar el documento, escriba esta información en el cuadro situado en Razón para firmar este documento en el cuadro de diálogo Firmar.
-
Haga clic en Firmar.
 FRANOLEAJE
FRANOLEAJE





